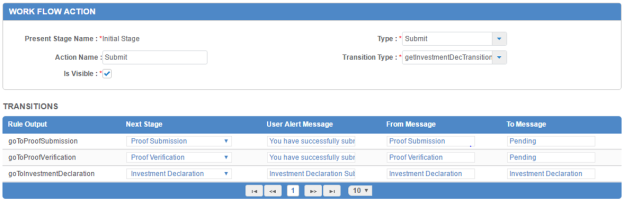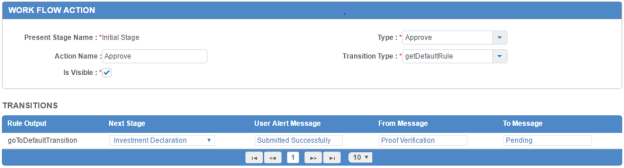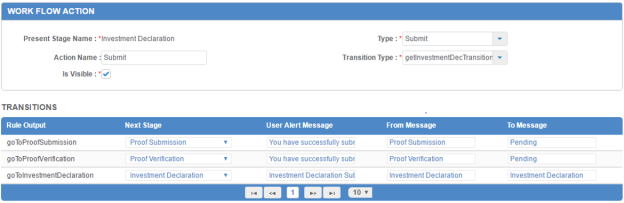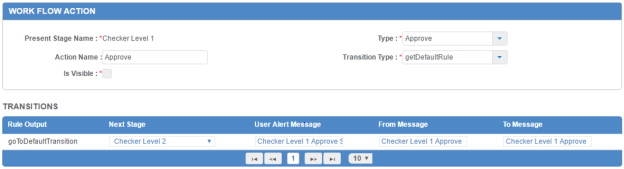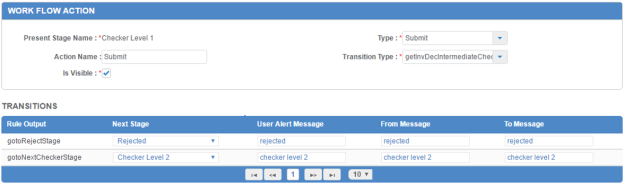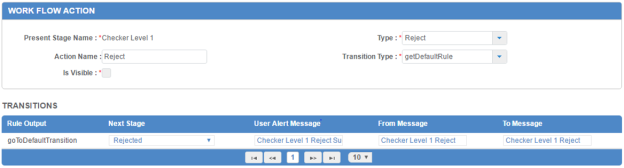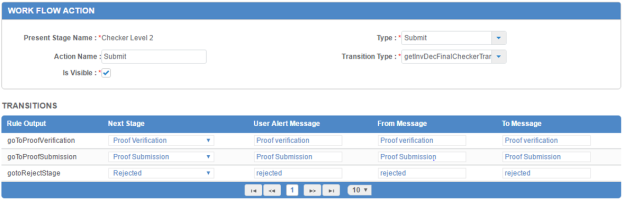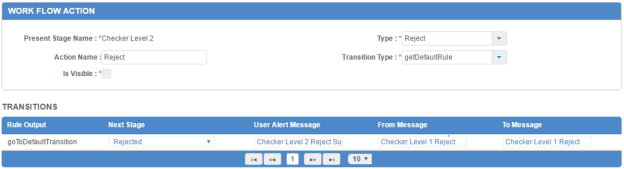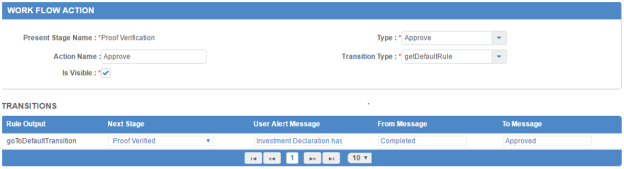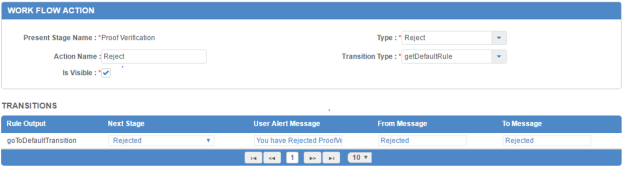Payroll Setup
To view the basic steps to setup Alt go to Module Setup page.
Following are the steps to configure Payroll:
1. Master Data Required for Setup
4. Form Configuration for Investment Menus
5. Workflow Setup & Mail Template Configuration
Following are the, Payroll (Investment) Menus:
Employee Self Service:
- Investment Declaration
- Investment Submission
- Download Payroll Document
- Tax Declaration
- My Payslip
- Form 16
- Tax Calculator
Manager Self Service:
- Payroll Configuration
- Payroll Templates
- Payroll Notification
- Payroll Task Reassign
- Investment Declaration Admin
- Form 16 Admin
- Investment Section
- Salary Publish
- Declaration List
- Payroll Reports
The above steps are described in detail below:
1. Master Data Required for Setup
We need to create below masters which is required to start Payroll module setup in Alt. Below mentioned category wise masters need to be created under Content Type. For more details on how to create Content Type, click here.
a) Form16_Financial_Year
Note - To show last year's Form 16, we usually put those files on our cloud servers which would be accessible through desired menu. It would be handled through request (ticketing) process.
Also we need to define the financial year, the same can be defined by following steps:
Login to Admin Portal, go to HRIS > HRIS Master > Financial Year
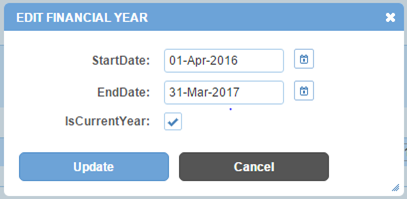
2. Role Menu Permission
Enable all the menus for users by following the steps to enable the same :
a) Login to Admin Portal, click on Admin > Role Menu Permission > Select Payroll > Select the respective role and then select the
menu.
3. Module Configuration
Module configuration is required to setup application as per client requirement which helps system to give desired output. For more details on module configuration, click here.
4. Form Configuration for Investment Menus
For all Investment menus, you need to do form configuration otherwise all forms will be blank. For more details on Form Configuration, click here.
5. Workflow Setup & Mail Template Configuration
For creation of workflow, login to Alt Worklife portal as admin. After that follow these required steps to setup workflow & mail notification. For more details on Workflow, click here.
a) Workflow Setup:
For setting up workflow we need to first create the workflow. We can create the workflow by following below mentioned steps:
1. Login to Alt Worklife portal as Admin, go to Admin > Configuration > Workflow.
2. Click on + sign to create the workflow.
3. Write the mentioned details:
i) Workflow Name: Investment
ii) Workflow Type: Investment
iii) Workflow stages setup: mentioned below
b) Stages involved in Workflow:
Following are the stages present in Workflow of Investment:
i) Initial Stage
ii) Investment Declaration
iii) Investment Declaration Print
iv) Investment Submission Print
v) Checker Level 1
vi) Checker Level 2
vii) Proof Submission
viii) Proof Verification
ix) Proof Verified/Completed
x) Rejected
Note: First setup the Mail Templates that are required to be sent at different stages in the workflow.
Initial Stage
(a) Stage section: All fields are auto filled. These fields can be changed as per requirement
(b) Stage Role Section: The roles who have Menu Permission (Refer STEP 2).
(c) SLA Communication section: Not required in this stage
(d) Workflow stage action section:
(i) Submit Action:
1. Action Type = Submit
2. Action Name = Submit
3. TransitionType = getInvestmentDecTransition
4. Is Visible = True
5. Transitions: To set Transitions you need to add all the stages of the Investment Workflow first.
(ii) Approve Action: This action is required when Payroll manager is submitting on behalf of employee.
1. Action Type = Approve
2. Action Name = Approve
3. TransitionType = getDefaultRule
4. Is Visible = True
5. Transitions: To set Transitions you need to add all the stages of the Investment Workflow first.
Note: In approve action, next stage can be defined as per the client's requirement.
Investment Declaration:
(a) Stage section: All fields are auto filled. These fields can be changed as per requirement
(b) Stage Role Section: The roles who have Menu Permission (Refer STEP 2).
(c) SLA Communication section: Not required in this stage
(d) Workflow stage action section:
(i) Submit Action:
1. Action Type = Submit
2. Action Name = Submit
3. TransitionType = getInvestmentDecTransition
4. Is Visible = True
5. Transitions: To set Transitions you need to add all the stages of the Investment Workflow first.
Investment Declaration Print
(a) Stage section: All fields are auto filled. These fields can be changed as per requirement
(b) Stage Role Section: The roles who have Menu Permission (Refer STEP 2).
(c) SLA Communication section: Not required in this stage
(d) Workflow stage action section: Not Required.
Investment Submission Print:
(a) Stage section: All fields are auto filled. These fields can be changed as per requirement
(b) Stage Role Section: The roles who have Menu Permission (Refer STEP 2).
(c) SLA Communication section: Not required in this stage
(d) Workflow stage action section: Not Required.
Checker Level 1:
(a) Stage section: All fields are auto filled. These fields can be changed as per requirement
(b) Stage Role Section: The roles who have Menu Permission (Refer STEP 2).
(c) SLA Communication section: Not required in this stage
(d) Workflow stage action section:
(i) Approve Action:
1. Action Type = Approve
2. Action Name = Approve
3. TransitionType = getDefaultRule
4. Is Visible = True
5. Transitions = To set Transitions you need to add all the stages of the Investment Workflow first.
(ii) Submit Action:
1. Action Type = Submit
2. Action Name = Submit
3. TransitionType = getInvestmentDecTransition
4. Is Visible = True
5. Transitions: To set Transitions you need to add all the stages of the Investment Workflow first.
(iii) Reject Action:
1. Action Type = Reject
2. Action Name = Reject
3. TransitionType = getDefaultRule
4. Is Visible = True
5. Transitions: To set Transitions you need to add all the stages of the Investment Workflow first.
Checker Level 2:
(a) Stage section: All fields are auto filled. These fields can be changed as per requirement
(b) Stage Role Section: The roles who have Menu Permission (Refer STEP 2).
(c) SLA Communication section: Not required in this stage
(d) Workflow stage action section:
(i) Approve Action:
1. Action Type = Approve
2. Action Name = Approve
3. TransitionType = getInvDecFinalCheckerTransition
4. Is Visible = True
5. Transitions: To set Transitions you need to add all the stages of the Investment Workflow first.
(ii) Submit Action:
1. Action Type = Submit
2. Action Name = Submit
3. TransitionType = getInvDecFinalCheckerTransition
4. Is Visible = True
5. Transitions: To set Transitions you need to add all the stages of the Investment Workflow first.
(iii) Reject Action:
1. Action Type = Reject
2. Action Name = Reject
3. TransitionType = getDefaultRule
4. Is Visible = True
5. Transitions: To set Transitions you need to add all the stages of the Investment Workflow first.
Proof Submission:
(a) Stage section: All fields are auto filled. These fields can be changed as per requirement
(b) Stage Role Section: The roles who have Menu Permission (Refer STEP 2).
(c) SLA Communication section: Not required in this stage
(d) Workflow stage action section:
(i) Submit Action:
1. Action Type = Submit
2. Action Name = Submit
3. TransitionType = getdefaultRule
4. Is Visible = True
5. Transitions: To set Transitions you need to add all the stages of the Investment Workflow first.
Proof Verification:
(a) Stage section: All fields are auto filled. These fields can be changed as per requirement
(b) Stage Role Section: The roles who have Menu Permission (Refer STEP 2).
(c) SLA Communication section: Not required in this stage
(d) Workflow stage action section:
(i) Approve Action:
1. Action Type = Approve
2. Action Name = Approve
3. TransitionType = getDefaultRule
4. Is Visible = True
5. Transitions: To set Transitions you need to add all the stages of the Investment Workflow first.
(ii) Reject Action:
1. Action Type = Reject
2. Action Name = Reject
3. TransitionType = getDefaultRule
4. Is Visible = True
5. Transitions: To set Transitions you need to add all the stages of the Investment Workflow first.
Proof Verified:
(a) Stage section: All fields are auto filled. These fields can be changed as per requirement
(b) Stage Role Section: The roles who have Menu Permission (Refer STEP 2).
(c) SLA Communication section: Not required in this stage
(d) Workflow stage action section: Not Required.
Rejected:
(a) Stage section: All fields are auto filled. These fields can be changed as per requirement
(b) Stage Role Section: The roles who have Menu Permission (Refer STEP 2).
(c) SLA Communication section: Not required in this stage
(d) Workflow stage action section:
(i) Resubmit Action:
1. Action Type = Resubmit
2. Action Name = Resubmit
3. TransitionType = getDefaultRule